In the fast-paced world of technology, a sluggish computer can be a major hindrance to productivity and a source of frustration. Over time, computers accumulate clutter, temporary files, and unnecessary applications, leading to a decline in performance. If you’re looking to revitalize your computer’s speed and efficiency, this guide will take you through the essential steps on how to clean your computer effectively.
Understanding the Importance of Computer Cleaning
Before diving into the practical steps, let’s explore why cleaning your computer is essential for optimal performance.
Significance of Computer Cleaning
– Improved Speed and Responsiveness:
Cleaning your computer helps remove unnecessary files and applications, resulting in faster response times.
– Enhanced Storage Space:
Deleting unused files and applications creates more storage space, preventing your computer from becoming cluttered.
– Extended Lifespan:
Regular maintenance through cleaning can contribute to the longevity of your computer’s hardware.
Cleaning Your Computer: A Step-by-Step Guide
1. Back Up Important Data
– External Storage:
Use external hard drives or cloud services to back up essential files to prevent data loss during the cleaning process.
2. Uninstall Unnecessary Applications
– Control Panel (Windows) or Applications Folder (Mac):
Remove programs or applications that you no longer use or need.
3. Delete Temporary Files
– Disk Cleanup (Windows) or Disk Utility (Mac):
Use built-in tools to delete temporary files that accumulate over time.
4. Organize and Delete Old Files
– File Explorer (Windows) or Finder (Mac):
Organize files into folders and delete old or redundant files to free up space.
5. Run Disk Cleanup or Disk Utility
– Disk Cleanup (Windows) or Disk Utility (Mac):
These tools help identify and remove unnecessary files, optimizing storage space.
6. Clear Browser Cache and Cookies
– Browser Settings:
In your browser settings, clear the cache and cookies to enhance browsing speed.
7. Manage Startup Programs
– Task Manager (Windows) or System Preferences (Mac):
Disable unnecessary programs from starting up with your computer, improving boot time.
8. Update Software and Operating System
– Software Updates:
Keep your applications and operating system up-to-date to benefit from performance improvements and security patches.
9. Check for Malware and Viruses
– Use Antivirus Software:
Run a thorough scan to detect and remove any malware or viruses that may be affecting performance.
10. Defragment Your Hard Drive (Windows Only)
– Disk Defragmenter:
If using a traditional hard drive, defragment it to optimize file storage.
Conclusion: Enjoy a Faster, More Efficient Computer
In conclusion, regular computer cleaning is a simple yet effective way to ensure your device operates at its best. By backing up important data, uninstalling unnecessary applications, deleting temporary files, organizing and deleting old files, running disk cleanup or disk utility, clearing browser cache and cookies, managing startup programs, updating software and the operating system, checking for malware and viruses, and defragmenting your hard drive if you’re on Windows, you can enjoy a faster and more efficient computer.
Remember, computer cleaning is not a one-time task; it’s a habit that contributes to the overall health and performance of your device. Make it a routine, and your computer will thank you with improved speed and responsiveness. Happy cleaning!
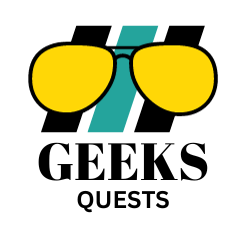





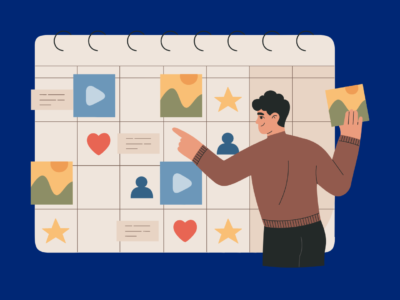




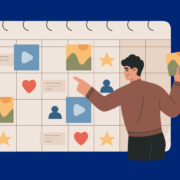
Comments